Aqui irei descrever o projeto final apresentado pelos alunos Cláudio Queiroga (Eu), José Diniz, Diego Travassos e Eloise Rodrigues, a disciplina de Antenas e Propagação que constitui em fabricar uma antena de microfita triangular que opere na frequência de 2.45GHz. Primeiramente é preciso descrever o que é uma antena de microfita em seguida falar da fabricação da nossa antena.
Em sua forma mais simples, a antena de microfita é composta de um elemento metálico (patch) depositado num substrato (fibra de vidro ou fenolite) que por sua vez está sobre um plano terra. Sua alimentação é feita através de uma linha de microfita ou de um cabo coaxial. O patch pode apresentar várias geometrias como: quadrada, circular, triangular, etc. A Figura 1 descreve a geometria básica da antena de microfita e a Figura 2 exemplifica os formatos tipicamente usados em antenas de microfita.
Figura 1 - Geometria básica de uma antena de microfita
Figura 2 - Formato mais usados em antenas de microfita
A forma do patch influencia principalmente na distribuição de corrente, consequentemente, na distribuição do campo na superfície da antena. Sua irradiação pode ser determinada a partir da distribuição de campo entre o patch e o plano terra. A geometria triangular, foco deste trabalho, fornece características semelhantes à retangular, porém com a vantagem de oferecer uma otimização no tamanho da antena.
O patch triangular usado neste trabalho possui as dimensões conforme visto na Figura 3. Para se chegar nesses resultados foi utilizado o método empírico de fabricação, já que naquele momento não tínhamos a disposição as fórmulas para este tipo de antena, desta forma, a antena foi fabricada inicialmente sem reentrances para a frequência de 2.45GHz, foi alterado apenas a largura e o comprimento das reentrances, foram feito diversas simulações para que conseguíssemos chegar no melhor resultado, o que demandou uma grande quantidade de tempo. Para a simulação da antena foi utilizado o software Ansoft Designer v3.
Figura 3 - Medidas da antena de microfita triangular
Na Figura 4 podemos observar a perda de retorno (S11) é um parâmetro que irá nos dizer a qualidade da nossa antena, mostrando aquilo que está retornando na nossa frequência de operação (2.45GHZ), quanto menor o valor, dado em dB, melhor.
Figura 4 - Gráfico da perda de retorno S11 da antena de microfita triangular simulada
Para uma análise melhor da nossa antena, podemos também olhar para outro parâmetro que é a corrente de superfície, na Figura 5 podemos ver como se distribui a corrente pela superfície da antena de microfita triangular e consequentemente ter uma ideia da distribuição do campo da antena.
Figura 5 - Gráfico da corrente de superfície da antena de microfita triangular simulada
Por fim a Figura 6 mostra o protótipo da antena de microfita triangular que apresentou os melhores resultados medidos que pode ser visto na Figura 7.
Figura 6 - Protótipo da antena de microfita triangular
Figura 7 - Gráfico da perda de retorno S11 da antena de microfita triangular medida
Com isto podemos concluir que mesmo utilizando a forma empírica, foi possível fabricar uma antena ótima com resultados medidos ainda melhores que os simulados, superando as nossas expectativas. Essa antena possui diversas aplicações como:
- Sistemas de comunicações móveis (Celulares)
- Sistemas de comunicações via satélite (GPS, UMTS)
- Biomédicas (Tratamento de Câncer)
Inicialmente nós não possuíamos as fórmulas mas posteriormente foi adquirida as fórmulas e feito uma análise entre a nossa fabricação empírica e a fabricação utilizando as fórmulas e os resultados são praticamente os mesmos, aqueles que desejarem o arquivo com as fórmulas deixe seu e-mail nos comentários.
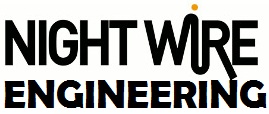









.jpg)
.jpg)




























